【Play Framework 2.4】Play Framework導入手順
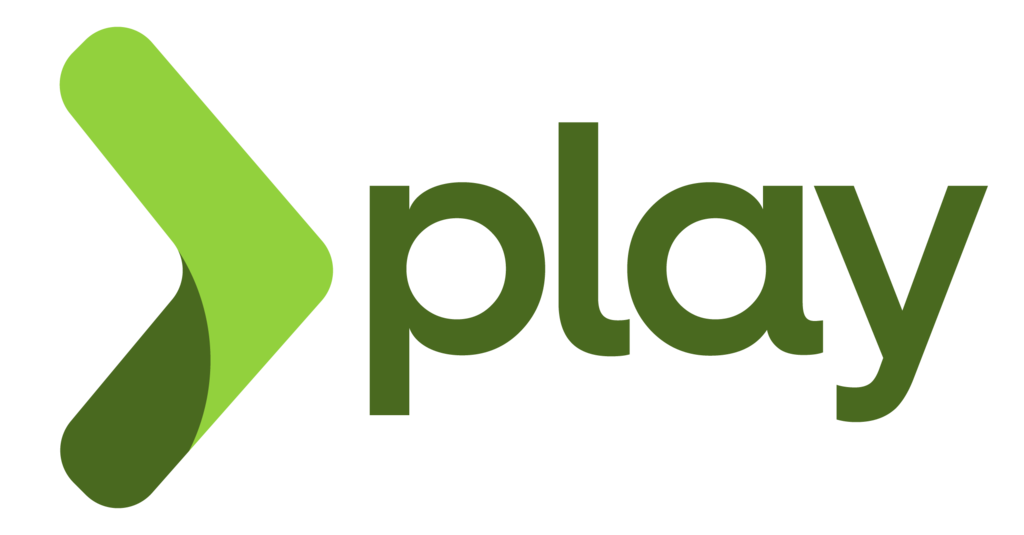
最近まで仕事でPlay Framework 2.4を使って開発を行っていましたが、日本語の情報が少ない! 公式のドキュメントも日本語版は2.3までしか出てない!
そのため、このブログに情報を残すことにしました。
今回はPlay Frameworkの導入手順についてです。
PlayではJavaとScalaのいずれかを選択しますが、今回はJavaを使います。
公式のインストール手順解説ページはこちら
https://www.playframework.com/documentation/2.4.x/Installing
目次
- jdkのインストール
- Play Frameworkのダウンロード
- Play Frameworkのインストール
- 新規プロジェクト作成
- Playアプリケーションの起動
- Eclipseにプロジェクトをインポート
- 参考
jdkのインストール
まず、jdkをインストールし、パスを通します。
手順はこの記事を参照。
PATHの設定及び環境変数JAVA_HOMEの設定 - Javaダウンロードとインストール
この手順に加えて、Pathに
%JAVA_HOME%\bin\;を追加します。
Play Frameworkのダウンロード
Play Frameworkの公式ページからtypesafe-activatorをダウンロードします。
ダウンロードページはこちら
https://www.playframework.com/download
今回はPlay 2.4.3のactivatorをダウンロードしました。
ダウンロードしたファイルを解凍し、パスを通します。
Pathには解凍したファイルのactivator.batがあるフォルダのパスを指定します。
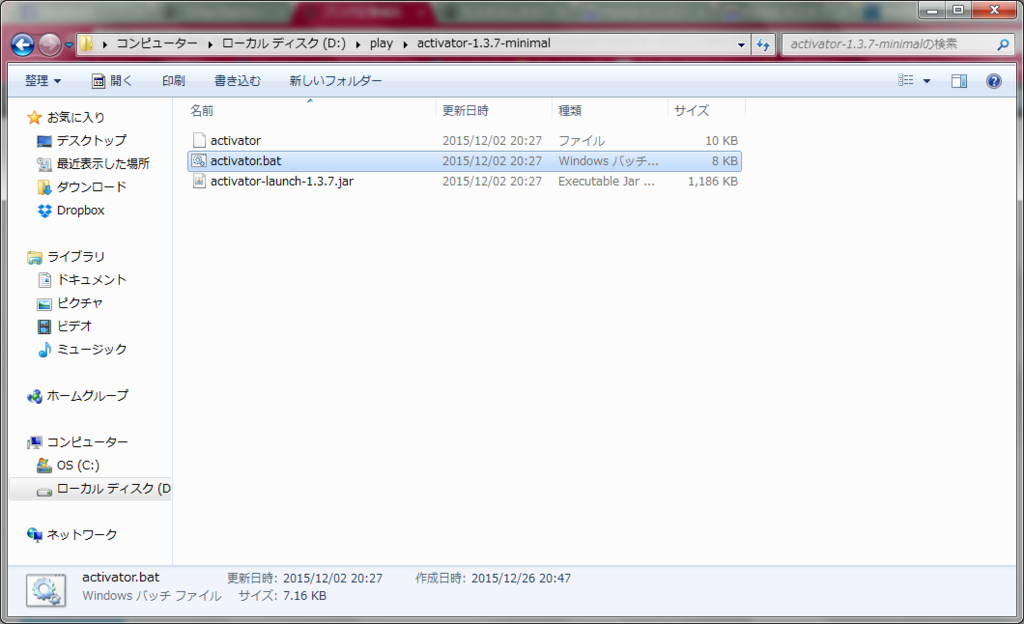
今回はD:\play\activator-1.3.7-minimalに解凍したので、環境変数Pathに
D:\play\activator-1.3.7-minimal;を追加します。
Play Frameworkのインストール
Pathを通したら、コマンドプロンプトでactivator.batがあるディレクトリに移動し、
activator helpコマンドを実行します。このコマンドが実行できたらパスが通っているのでOKです。
新規プロジェクト作成
新規Playプロジェクトを作成します。
コマンドプロンプトでPlayプロジェクトを作成するディレクトリに移動します。
今回はD:\repo内にプロジェクトを作成したいので、cd D:\repoを実行します。
ディレクトリを移動したら、プロジェクトを作成するコマンドを実行します。
今回は「Play-test」というプロジェクト名で作成するので、
activator new play-test play-javaを実行します。自分の作成するプロジェクトに合わせて「play-test」の箇所を書き換えてください。
「play-java」で、使用する言語を指定しています。Scalaを使用する場合は「play-scala」に書き換えてください。
Playアプリケーションの起動
プロジェクトの作成が完了したら、Play Frameworkを起動させて確認します。
まず、作成したプロジェクトのディレクトリに移動します。
今回はD:\repo\play-testにプロジェクトを作成したので、cd D:\repo\play-testを実行します。
プロジェクトのディレクトリに移動したら、Playアプリケーションを起動させます。
activator runコマンドでサーバを起動させます。初回はコンパイルに時間がかかるので辛抱。
コマンドラインに「Server started,(以下略)」が出たら
localhost:9000にアクセスします。ここで「Welcome to Play」の画面が表示されたら成功です。
このあと設定ファイルを編集するので、ctrl + Dを押してサーバを停止させます。
Eclipseにプロジェクトをインポート
ここから2.4で変更された部分です。
Play Framework 2.4から、Eclipseで開発するにはプラグインを導入するよう変更されました。
公式の解説ページはこちら
https://www.playframework.com/documentation/2.4.x/IDE
プロジェクトのディレクトリ→project→plugins.sbtを開き、最後の行に以下の一文を追加します。
addSbtPlugin("com.typesafe.sbteclipse" % "sbteclipse-plugin" % "4.0.0")コマンドプロンプトでプロジェクトのディレクトリに移動し、以下のコマンドを実行します。
activator eclipse成功すると、プロジェクトのフォルダ内に「.project」ファイルが作成されます。
Eclipseを起動し、ファイル→インポート→一般→既存プロジェクトをワークスペースへを選択します。
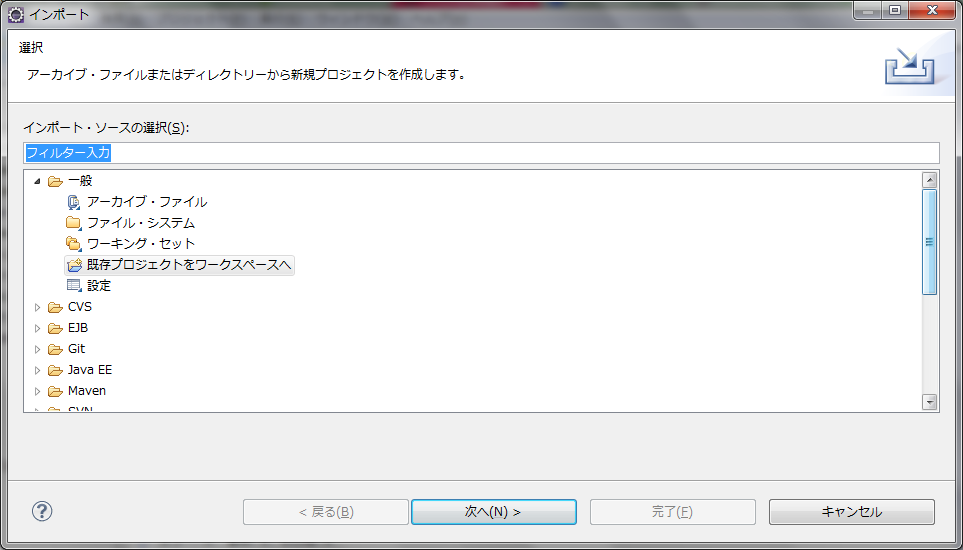
プロジェクトを作成したディレクトリを指定し、完了を押します。
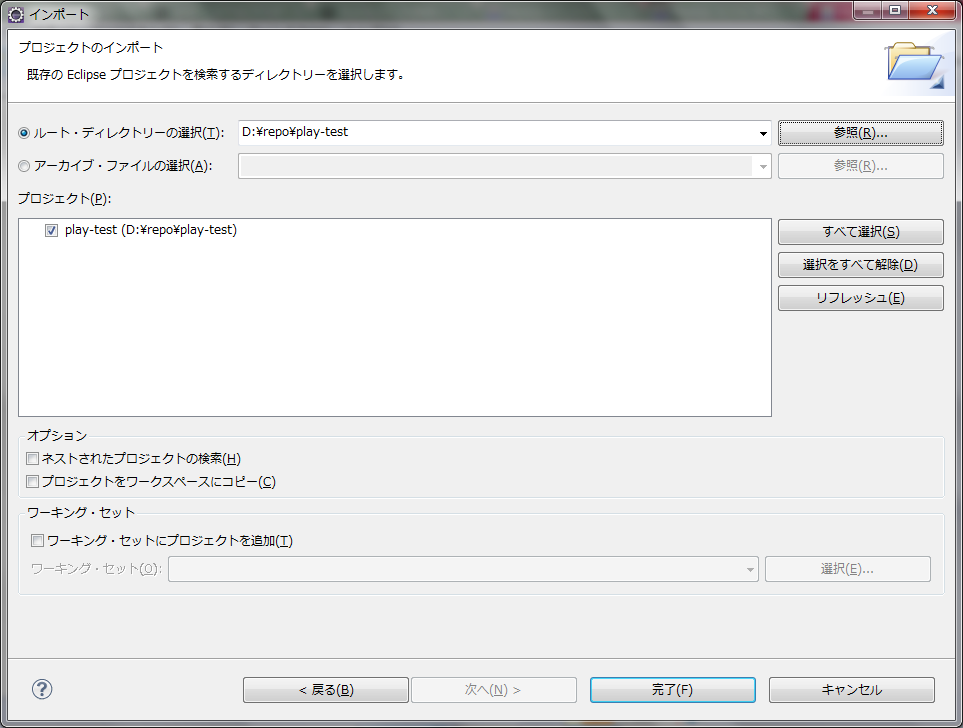
プロジェクトをインポートしたら、ビルドパスを修正します。
プロジェクト・エクスプローラーでPlayプロジェクトを選択して右クリック→ビルド・パス→ビルド・パスの構成を開きます。
「ソース」タブを開き、フォルダーの追加を選択します。
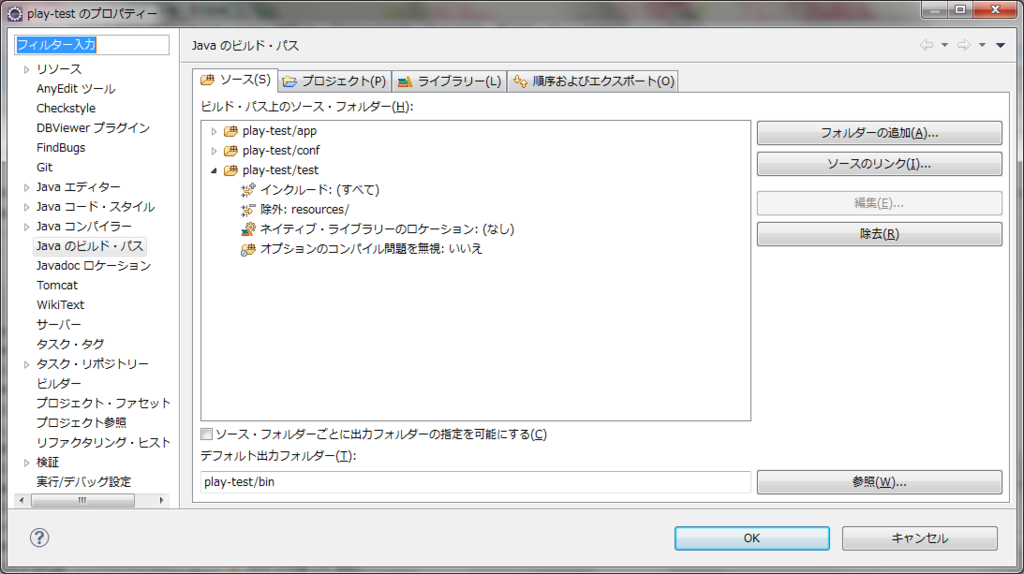
(プロジェクト)→target→scala-2.11→classesにチェックを入れてOKを押します。
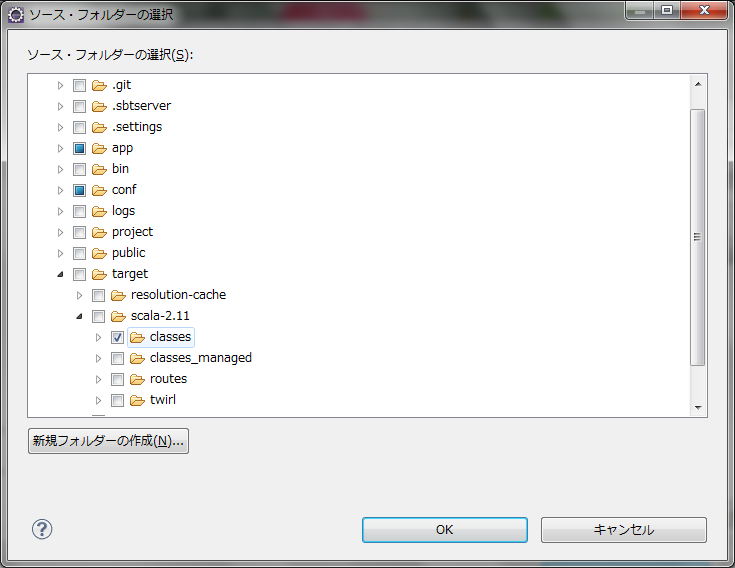
viewのコンパイルエラーが消えない場合
ビルドパスを修正してリフレッシュした後でも、controllerでviewを呼び出している箇所のコンパイルエラーが消えない場合があります。

コンパイルエラーが消えない場合、まずbuild.sbtに以下のコードを追加します。
EclipseKeys.projectFlavor := EclipseProjectFlavor.Java // Java project. Don't expect Scala IDE EclipseKeys.createSrc := EclipseCreateSrc.ValueSet(EclipseCreateSrc.ManagedClasses, EclipseCreateSrc.ManagedResources) // Use .class files instead of generated .scala files for views and routes EclipseKeys.preTasks := Seq(compile in Compile) // Compile the project before generating Eclipse files, so that .class files for views and routes are present
次に、インポートしたプロジェクトをEclipse上から削除します。
(ディスク上からプロジェクト・コンテンツを削除のチェックは入れないこと!)
Eclipseを終了し、
- activator clean
- activator update
- activator compile
- activator eclipse
の順にコマンドを実行します。
それが完了したら、上記の手順で再度Eclipseにプロジェクトをインポートします。
ビルドパスを修正してリフレッシュしたあと、コンパイルエラーが消えたら完了です。
参考
Play Framework 2.3についてはこちらのブログが詳しいです。
mpon.hatenablog.com
コンパイルエラーの解消方法はこちらを参考にしました。
stackoverflow.com
少し古いので2.4では使えない記述がありますが、全体的にわかりやすい技術本。

Play Framework 2徹底入門 JavaではじめるアジャイルWeb開発
- 作者: 掌田津耶乃,原一浩
- 出版社/メーカー: 翔泳社
- 発売日: 2013/12/17
- メディア: 大型本
- この商品を含むブログ (7件) を見る